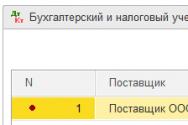Выставление счета на оплату в 1с. Как выписать счет на оплату: учимся заполнять важный документ. Как на счет вставить печать и подпись
Анализируя вопросы и проблемы пользователей программы 1С 8.3, мы пришли к выводу, что довольно таки популярной и востребованной является тема составления документов с использованием программы 1С. Поэтому наша статья о том, как выписать один из наиболее частых документов - счет в 1С 8.3. Надеюсь, она Вам будет интересна и полезна.
Начнем с понятия и значения счета.
Это документ, который продавец выставляет покупателю для оплаты последним купленного товара или для перечисления аванса (предоплаты) в счет будущих поставок. Таким образом, в счете должны быть обязательно указаны платежные реквизиты продавца, чтобы покупатель смог осуществить перевод денежных средств, а именно:
Номер и дата;
- название организации или ИП;
- ИНН/КПП;
- банковские реквизиты (наименование банка, БИК, кор/счет, номер счета компании);
- наименование товаров, (услуг), их количество, стоимость, валюта, единица измерения;
- сумма к оплате и сумма НДС.
Обратите внимание! Счет не является первичным документом, потому что его выставление - это не хозяйственная операция, а лишь предложение продавца покупателю. В принципе, если стороны заключают межу собой договор, то счет выставлять не обязательно.
Когда счет необходим.
А вот когда отдельный договор отсутствует, то при заключении сделки счет может выступать в качестве оферты, в которой излагаются все основные условия договора. Оплата покупателем оферты будет подтверждением принятия условий договора.
Что такое счет-договор.
Все чаще в хозяйственной деятельности встречается понятие счет-договор, который, по сути, является аналогом оферты. Счет-договор подтверждает факт осуществления сделки и предварительную договоренность о ее проведении. В нем, помимо реквизитов, необходимых для счета, прописываются условия договора: срок действия, условия оплаты и доставки, ответственность сторон и т.д. Счет-договор требует подписи обоих сторон, поэтому составляется в двух экземплярах. Кстати, многие фирмы выставляют счета-договоры в одном экземпляре с печатью и подписью только поставщика. Правда в этом случае обязательным будет пункт, что в случае оплаты заказчиком, счет-договор считается заключенным и заказчик согласен со всеми его условиями. Образец счета-договора смотри .
Нужно ли хранить счета.
Очень много вопросов возникает у бухгалтеров по поводу хранения счетов. Дело в том, что в законодательной базе этого нигде не прописано. Счет не является первичным документом, поэтому никаких требований по хранению к нему нет. Однако если это был разовый платеж и в качестве основания был указан именно счет, особенно, если это была предварительная оплата и первичные документы еще не получены, то в спорных ситуациях счет послужит основанием для урегулирования проблемы между поставщиком и покупателем. Я бы посоветовала сохранить документ до завершения всех работ по договору, в соответствии с которым он был выставлен. Что касаемо хранения счетов-договоров, то они должны оставаться в архиве компании в течение пяти лет, согласно общим правилам хранения бухгалтерских документов.
Формирование счета в 1С 8.3.
А теперь непосредственно перейдем к формированию счета на оплату покупателям в программе.
Заходим в меню «Покупки и продажи»
и выбираем пункт «Счета покупателям»
.

Нажимаем кнопку «Создать»

Заполняем «шапку» открытого документа.
- Дата создания счета устанавливается по умолчанию, но если это необходимо, то ее можно откорректировать.
- Поле «Организация» заполняется автоматически.
- Выбрать «Контрагента» можно из соответствующего меню «Покупатели», или ввести нового при отсутствии его в базе.
- Указывается номер договора, на основании которого вставляется счет, и вид договора - в данном случае значение будет «с покупателем».


Теперь приступаем к заполнению табличной части.
5. Вкладка «Товары и услуги» , кнопка «Добавить» , далее из группы номенклатуры необходимо выбрать товар(услуга), проставляем количество товара и стоимость.
Учимся делать пакетное выставление актов и счетов-фактур (1С:Бухгалтерия 8.3, редакция 3.0)
2016-12-08T12:54:00+00:00В тройке (1С:Бухгалтерии 8.3, редакция 3.0) есть совершенно замечательная возможность по пакетному выставлению документов.
Эта возможность подходит для тех компаний, которые выставляют из месяца в месяц одни и те же услуги (или группы услуг) одним и тем же контрагентам.
Ну, например, представим, что мы интернет провайдер.
У нас 200 клиентов:
- 150 из которых платят каждый месяц по тарифу "Эконом" 1000 рублей
- 50 платят 3500 рублей по тарифу "Бизнес".
В конце каждого месяца мы формируем 200 комплектов документов (акт об оказании услуг за связь и счёт-фактуру) .
В этом уроке я расскажу как в 1С упростить этот процесс до невозможности.
Напоминаю, что это урок и вы можете смело повторять мои действия в своей базе (лучше копии или учебной), главное чтобы версия базы была 1С:Бухгалтерия 8.3, редакция 3.0.
Итак, начнём
Заходим в раздел "Главное" пункт "Функциональность":

Переходим на закладку "Торговля" и устанавливаем (если она уже не стоит) галку "Пакетное выставление актов и счетов-фактур":

Заносим клиентов в справочник
Заходим в раздел "Справочники" пункт "Контрагенты":

Создаем в группе "Покупатели" две подгруппы: Тариф "Бизнес" и Тариф "Эконом":

На тарифе "Бизнес" у нас 50 покупателей, в учебных целях занесём первых двух.
Заносим первого контрагента на тарифе "Бизнес", вот его карточка:

Переходим в договоры клиента и создаём там новый договор:

Заполняем в договоре тип цен "Оптовая", срок действия до конца года и вид расчётов .
Вид расчётов нужно создать самим и назвать его, например, Связь "Бизнес". Этот вид ни на что не влияет, а просто помогает нам отделить клиентов на тарифе бизнес от клиентов на тарифе эконом.
Таким же образом создадим второго клиента в группе Тариф "Бизнес":

Обязательно указав в его договоре тот же тип цен и тот же вид расчетов.
Получается у всех контрагентов группы Тариф "Бизнес" будет договор с одним и тем же типом цен и одним и тем же видом расчётов. Зачем это нужно - вы узнаете чуть ниже.
И так мы заполняем столько покупателей на тарифе бизнес сколько нам нужно...
Переходим к группе Тариф "Эконом".
Создаём первого клиента и его договор:

Вот карточка договора:

Обращаю ваше внимание, что вид расчетов у этой группы контрагентов будет другой (но одинаковый для них всех), например, назовём его Связь "Эконом".
Таким же образом создадим второго покупателя на тарифе эконом:

И таким же образом заполним столько покупателей сколько нам нужно...
Заносим услуги в справочник
Переходим в раздел "Справочники" пункт "Номенклатура":

В группе "Услуги" создаём две услуги, Интернет Бизнес и Интернет Эконом:

Устанавливаем цены на услуги
Заходим в раздел "Склад" пункт "Установка цен номенклатуры":

Создаём новый документ "Установка цен номенклатуры" от начала года. Тип цен "Оптовая", в табличной части добавляем наши услуги и цены:

Проводим документ.
Выставляем акты и счет-фактуры
Подготовительная часть закончена. Теперь мы можем каждый месяц (или чаще) выставлять всем нашим покупателям акты и счета-фактуры в пакетном (групповом) режиме.
Сделать это очень просто.
Заходим в раздел "Продажи" пункт "Оказание услуг":

Если у вас нет этого пункта - значит вы не включили галку "Пакетное выставление актов и счетов-фактур" в функциональности (мы сделали это на самом первом шаге этого урока).
В начале выставим весь пакет документов для всех контрагентов тарифа "Эконом".
Для этого укажем вид расчета Связь "Эконом", номенклатуру (услугу) Интернет Эконом, а затем в табличной части нажмём кнопку "Заполнить"->"По виду расчетов":

1С в этом случае проанализирует договоры всех контрагентов, в которых заполнен указанный вид расчетов и подставит этих контрагентов вместе с этими договорами в табличную часть:

Цена в табличной части подставилась благодаря тому, что мы указали её в документе "Установка цен номенклатуры" для услуги "Интернет Эконом".
Если требуется также выставить счета-фактуры, переходим на вкладку "Счета-фактуры" и нажимаем кнопку "Отметить все":

Проводим документ и видим, что сформировались все проводки, которые обычно формируются актом и счетом-фактурой, только для всех контрагентов сразу:

Из этого же документа мы можем напечатать акты, счета-фактуры или упд сразу для всех контрагентов.
Данная статья «Как сделать счет в 1С» предназначена для начинающих пользователей, в ней объясняется, как сформировать печатную форму счета на оплату покупателю в программе системы 1С:Предприятие для того, чтобы распечатать сформированную форму счета на оплату или отправить по электронной почте в формате pdf. Статья является пошаговой инструкцией по созданию счета в указанных ниже программах 1С.
Как оформить счет на оплату в 1С:Управление торговлей 10.3
Для формирования счета на оплату нам понадобятся некоторые настройки, такие как наименование организации, номер банковского счета и другие. Проще всего заполнить эти настройки пройдя, все шаги мастера Стартовый помощник . Поля подчеркнутые красным обязательны для заполнения.
Если при прохождении шагов стартового помощника при вводе БИК банка у Вас не заполняется банк и не становится доступной кнопка Далее выполните действия, указанные на следующем рисунке.

Теперь открываем список счетов и нажимаем кнопку Добавить как показано на рисунке ниже.

Откроется форма счета, в которой необходимо последовательно заполнить необходимые поля. Начнем с заполнения поля Контрагент . Для этого выполним действия представленные на рисунке ниже.

Перейдем на закладку Контакты и заполним юридический адрес.

После того как мы нажали кнопку ОК в открытой форме списка контрагентов появился новый контрагент. Добавим его в наш счет двойным щелчком мыши по соответствующей строке списка контрагентов.
Теперь добавим новую строку в табличную часть Товары , откроем форму выбора номенклатуры, создадим новый элемент и начнем его заполнение. Эти действия представлены на рисунке ниже.

Выберем базовую единицу измерения и сохраним созданный элемент нажатием кнопки ОК .

Добавим созданную номенклатуру в наш счет как показано на рисунке ниже.

Заполним поля Количество , Цена , Ставка НДС . Нажмем кнопки Записать и Счет на оплату .


Как оформить счет на оплату в 1С:Управление торговлей 11.2
Сначала произведем начальные настройки необходимые для формирования счета на оплату покупателю, такие как ввод сведений об организации, расчетном счете, складе. Для ввода сведений об организации последовательно выполним действия представленные на рисунках ниже.





Теперь введем данные о расчетном счете.



Введем также данные о складе.



Теперь добавим возможность регистрации и хранения в базе информации о заказах покупателей. Это необходимо, т.к. печатная форма счета формируется из этого документа.


Откроем список заказов покупателей и добавим новый заказ с помощью кнопки Создать .


Открылась форма заказа покупателя, для выбора контрагента нажмем кнопку с тремя точками у поля Клиент . Т.к. в нашей программе еще не зарегистрировано ни одного контрагента, добавим нового по кнопке Создать .

В открывшейся форме помощника регистрации нового контрагента введем наименование контрагента. В представленном примере это Наш контрагент , при реальном учете это будет, например, ООО «Березка» . Также необходимо заполнить поле E-mail . Если Вы не знаете реальный адрес электронной почты, то введите тот, что указан на рисунке. После этого нужно нажать несколько раз кнопку Далее и один раз кнопку Создать .




Запишем контрагента и выберем его в наш документ.


Перейдем на закладку Товары , добавим новую строку в табличную часть и откроем форму выбора номенклатуры, нажав на кнопку с тремя точками. После этого создадим новый элемент справочника Номенклатура , нажав на кнопку Создать .

Заполним поле Вид номенклатуры добавив в базу новый вид номенклатуры Товар .


Заполним наименование и единицу измерения номенклатуры. После чего сохраним в базе создаваемый элемент, нажав на кнопку Записать и закрыть .

Выберем созданную номенклатуру в наш документ.

Заполним числовые значения, Ставку НДС и проведем документ. Обратите внимание на то, что для того, чтобы заполнить поле Цена , необходимо очистить поле Вид цены , нажав на кнопку с крестиком (действие 2 на рисунке ниже).

Выведем печатную форму счета.

Теперь у нас сформирована печатная форма счета на оплату. Мы можем распечатать ее на принтере или сохранить в формате pdf и отправить по электронной почте клиенту.

Вообще говоря, ответ на вопрос "как в 1С выставить счет" настолько прост, что его и обсуждать отдельно не стоит. Тем не менее покажу на примере, как выставляются счета в 1С. Выписку счета покупателю буду показывать на примере 1С Бухгалтерии 8.2, но всё то же самое относится к любой версии 8.
Как я и рассказываю на курсах 1С Бухгалтерии , счет на оплату покупателю в 1С относится к документам, которые требуются исключительно для формирования печатной формы . Проводок он не формирует. Вообще говоря, счет не является обязательным, то есть можно обойтись и без него. Я теперь посмотрим, как выставляется типичный счет в 1С.
Кому выставляется счет в 1С?
Прежде всего, стоит запомнить, что в 1С счет можно выставить только покупателю. Понимаю, что очевидно, но тем не менее напоминаю — это операция продажи , следовательно, поставщики тут ни при чём.
В интернете часто встречается другой вопрос: "как в 1С выставить счет поставщику" . Ответ на него — в точности так же, как и покупателю. Это и понятно, ведь если наш поставщик просит выставить ему счет, то в данном случае он уже не поставщик, а покупатель (кстати говоря, и договор тут с этим контрагентом нужен соответствующего типа).
Тут была важная часть статьи, но без JavaScript её не видно!
Как выставить счет в 1С
Теперь, собственно, посмотрим, как на примере 1С Бухгалтерии 8.2. Ниже на рисунке показан типичный счет покупателю. Сразу обратите внимание на отсутствие кнопки проведения — как я уже написал выше, счет на оплату в 1С не проводится. также НЕ возникает.

Поскольку выставление счета в 1С операция предельно простая, то картинка в комментариях не нуждается. Сохраните изображение у себя на компьютере в качестве образца. На вкладке "Услуги" всё заполняется так же, как и на вкладке "Товары"; вкладка дополнительно содержит только поле Ответственный . Адрес доставки в данном случае не заполнен: тут возможны варианты с типом данных (пример показан на картинке внизу).

Имейте ввиду, что при выставлении счёта есть одна особенность. Какая — смотрите в видеоролике ниже.
Видеоурок с примером выставления счета покупателю в 1С Бухгалтерии 8
Выставление счета контрагенту на примере конфигурации Бухгалтерия Предприятия версии 8.2. В более поздних версиях программы все операции аналогичны и отличия есть только в интерфейсе.

Подведём итоги
Вот и разобрались с вопросом "как выставить счет в 1С" . Выставление счетов — одна из простейших операций. Если у вас есть проблемы даже с простыми операциями, то вам определённо требуется нормальная подготовка. В противном случае однажды возникнут серьезные проблемы из-за ошибок в действительно сложных документах и процедурах учета.
Напоминаю вам, что вся информация на моём предназначена лишь для дополнения моих учебных занятий, не более. Полноценно тут всё рассказывать мне не только не интересно, но и смысла не имеет, поскольку можно гораздо быстрее и лучше объяснить на занятиях.
Если вы попали на эту страницу через поиск, то лучше подпишитесь на мою группу ВКонтакте — там я всегда публикую все новые статьи с сайта.
Своевременность и правильность выставления счетов на оплату – залог успеха деятельности любой компании. При заключении долгосрочных контрактов, предусматривающих периодическое выставление счета поставщиком, а также при отсутствии в компании отделов продаж, сопровождение контрактов целиком ложится на плечи бухгалтерии. Сегодня мы расскажем, как выставить счет на оплату в 1С 8.3.
Счет на оплату в 1С Бухгалтерия формируется в подменю «Продажи/Счета покупателям».
Обратите внимание, что при внесении изменений в какой-либо модуль 1С создается автоматическая новость с подробным описанием и даже видеоуроком, касающимся введенного новшества. Система позволяет просмотреть новость немедленно или по желанию напомнит позже, при следующем обращении к данному модулю.
Открывается журнал регистрации выставленных счетов покупателям.

Первый реквизит для заполнения – это «Контрагент». Система позволяет отфильтровать список контрагентов по его наименованию и выбрать нужного покупателя. Важным преимуществом системы является автоматическое формирование справочника контрагентов при скачивании, например, выписок банка. При этом продукты компании 1С предусматривают автоматическую проверку информации о контрагенте на соответствие сведениям, содержащимся в едином реестре юридических лиц.

Выбрав нужного контрагента, переходим непосредственно к созданию искомого документа. Сделать счет на оплату в 1С возможно как в рамках предоплаты, так и после отгрузки товара. В нашем примере мы рассмотрим оба варианта выставления счета.
Вариант №1: Предоплата
Нажатием на кнопку «Создать» формируется электронный документ «Счета покупателю (создание)».
Выписать счет на оплату можно с ограниченным сроком действия, то есть с оплатой до какого-либо числа. Это предусматривается в случаях, когда предложение действует до определенной даты. Также предусматривается возможность выбора расчетного счета, поскольку у некоторых компаний существует практика разделения поступлений от продаж в зависимости от вида товара или оказания услуги на разные расчетные счета.

В нижней части документа имеются кнопки «Добавить/Подбор/Изменить», позволяющие вносить и редактировать наименование товара или услуги в счете. При нажатии кнопки «Добавить» открывается окно номенклатуры товаров, в котором последовательно можно ввести продаваемую компанией продукцию (в нашем случае это горюче-смазочные материалы). Кнопка «Подбор» позволяет увидеть весь перечень товаров, а также количественные остатки на текущий момент по каждому их наименованию на складе. По очереди заполняем поля полного и краткого наименования товара, его номенклатурной группы, единицы измерения. Цена реализации устанавливается по умолчанию на основании типа цен, предусмотренного по договору, а при необходимости может быть отредактирована.

В нашем примере мы продаем бензин двух марок АИ-95 и АИ-92.

Также система 1С позволяет предоставить скидку покупателю как по отдельным позициям счета, так и в целом по счету. В нашем примере предусмотрена скидка в целом по счету в размере 500 рублей.
Вариант №2: Выставление счета после отгрузки товара
Рассмотрим вариант выставления счета на оплату при отгруженной продукции. Для этого перейдем в меню «Продажи/Реализация (акты, накладные».

Открывается журнал регистрации товарных накладных отгруженной продукции. Открыв накладную, подлежащую оплате, нажимаем кнопку «Создать на основании».

Выбираем строку «Счет покупателю»: программа позволит автоматически создать счет на оплату, перенеся все строки реализованного товара из накладной.
Сформировав счет, его необходимо направить покупателю. 1С Предприятие 8.3 позволяет распечатать созданный счет, нажав кнопку «Печать» или на открытом документе, или в журнале регистрации счетов на оплату.

При желании сформированный документ можно прямо из системы отправить контрагенту посредством электронной почты. Нажав на иконку конверта, можно отправить документ в одном из предоставляемых 1С Предприятие 8.3 форматов файлов.

Также одним из преимуществ продуктов 1С является создание электронных документов с печатью и подписью руководителя. Для этого в реквизитах организации нужно заполнить графы «Логотип» и «Печать».

Данное свойство позволяет исключить распечатывание документа, проставления печати и подписи руководителя, а также последующее сканирование документа для отправки контрагенту.

Выбрав из меню «Счет на оплату с печатью и подписями» мы получаем документ уже с проставленными реквизитами.

Излишне говорить об экономии средств и времени компании в части изготовления документов, особенно при больших объемах продаж.
В заключении хотелось бы обратить внимание на возможность удаления счета из системы в случае, когда он сформирован неправильно, а также нет возможности его редактирования. Для этого в журнале выставленных счетов необходимо пометить нужный документ галочкой на удаление и пройти в меню «Администрирование/Удаление помеченных объектов». Выбор «Автоматического удаления всех отмеченных объектов» позволяет произвести соответствующее действие. Если счет был сформирован на основании накладной, необходимо пометить на удаление также все связанные с ним документы.